ワードプレスの管理用プラグイン「Maintenance Mode」の設定方法と実際の使用方法について説明していきます。
まずはインストールですが、プラグインのインストール方法は「ワードプレス・プラグインのインストール方法」という記事を書いているのでそちらをご参照ください。
Maintenance Modeの設定
インストールが完了したら次は設定を行います。といっても設定はいたって簡単です。
設定画面の「メンテナンスモードを使用/停止する」の使用にチェックを入れて設定を保存するだけです。
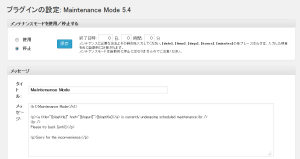
これでメンテナンスモードが動作します。
メンテナンスモードが動作しているときはサイトにアクセスがあっても「Maintenance Mode」の表示が出てサイトのコンテンツにはアクセスできません。
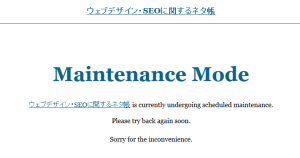
メンテナンスモードの使用場面
このメンテナンスモードですが次のような場面での使用が考えられます。
- サイトデータのバックアップ時
- サイトのテーマ変更時
- プラグイン導入時
等がメンテナンスモードの使用場面ではないかと思います。
特に、 データバックアップ時にサイトへのアクセス等があるとデータへの悪影響があるかも知れません。
年には念を入れておいた方がいいですよね。
デザインの変更
メンテナンスモードのデザインですが簡単に変更することが出来ます。
設定画面でタイトルとメッセージの部分を変更してみて下さい。
こちらに変更例を紹介します。
ただ今、メンテナンス中。
[blogtitle]は現在、メンテナンスを行っています。
[until]にはメンテナンスは終了しています。また、後でお越し下さい。
これをメンテナンスモードの設定のメッセージの部分に入れ込むと次のような表示になります。
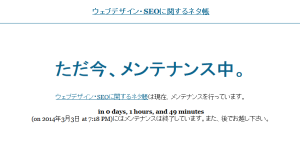
ちなみにこの表示はメンテナンスの終了時間を入れている場合になります。
上記のように表示は簡単に変えれますし、日本語サイトであれば、日本語表示にしていた方がサイト訪問者にも判り易いと思います。
メンテナンスモード使用の注意点
メンテナンスモードを使用するにあたっての注意点が2つあります。
1つは メンテナンスが終了したらメンテナンスモードを停止するのを忘れずに。
忘れたら、ずっとメンテナンス中になってしまいますよ。
もう1つですが、 終了日時の時間設定がありますが、あの時間はあくまでも表示用に使われる時間です。
メンテナンスモードは 設定時間が過ぎても自動的に停止にはなりません。自分で明示的に停止する必要があります。
以上、メンテナンスモードの設定方法と使用方法でした!



コメント