ワードプレスにはプラグインのインストール方法が3通りあります。
その方法を説明していきます。
これでほほ、全部のプラグインに対応できるはず!?
ここでは例として「All in One SEO」を3通りの方法でインストールしてみます。
プラグインを検索してインストールする方法
プラグインを検索してインストールする方法ですが、この方法は「WordPress Plugin Directory」に登録されているプラグインに対して可能なインストール方法になります。
「WordPress Plugin Directory」とはWordPress.orgのプラグインに登録されているいわゆる本家のお墨付きが付いたプラグインになります。(たぶん!登録時に厳密な審査が行われているかどうかは不明)
2月27日現在で29,618個のプラグイン登録があり、605,960,755ダウンロードが行われているので多くの方がこのサイトを使われているのは間違いないようです。
まずは検索窓にプラグイン名を入力してプラグインがあるかどうかを調べます。
検索キーワードに関連するプラグインが表示されるのでその中からインストールするプラグインを探して「いますぐインストール」をクリックするとインストールが始まります。
※プラグイン名を正確に入力するとほぼ1番上に探しているプラグインが表示されます。
最後に「プラグインを有効化」をクリックします。
インストール済みプラグインに表示されたらインストール完了です!
ちなみにインストールは行うが有効化は後で行う場合は「 プラグインを有効化」をクリックせずに他のメニューに移動してください。
メニューのプラグイン⇒インストール済みプラグインを確認すると無効のままでインストールが終わっているので、プラグインを使用する際には有効化をクリックしてください。
ZIPファイルをダウンロードしてインストールする方法
ZIPファイルをダウンロードしてインストールする方法ですが、ここでは「WordPress Plugin Directory」からダウンロードしてインストールまでを説明します。
「WordPress Plugin Directory」に登録してないプラグインについてはダウンロードまでは個々に行ってもらい、インストールは説明と同じ手順で行えば基本、対応できると思います。
まずはプラグインを検索してダウンロードを行います。
プラグインの検索とダウンロード
「WordPress Plugin Directory」に移動して検索窓に目的のプラグイン名を入力してSearch Pluginをクリックします。
検索結果から対象となるプラグイン名をクリックします。
プラグインの詳細ページからDownloadボタンをクリックします。
ダウンロード画面が出ますので保存先を選んでダウンロードを行います。
これでプラグインZIPファイルのダウンロードは完了です。
ZIPファイルからのインストール
次にZIPファイルからのプラグインのインストールを行います。
プラグインの新規追加画面を開いてアップロードをクリックします。
先ほどプラグインのZiPファイルを保存したフォルダに移動してファイルを選択して「開く」ボタンをクリックします。
プラグインのインストール画面に戻るのでファイル名を確認してインストールボタンをクリックしてインストールを行います。
インストールが開始⇒完了します。
最後に「プラグインを有効化」をクリックします。
これでZIPファイルを使用してのプラグインのインストールは完了です!
FTPを使ってインストールする方法
最後に説明するのがFTPツールを使ってインストールする方法です。
この方法はサーバーのセキュリティの関係でプラグインを検索してのインストールやZIPファイルをアップロードしてのインストールが出来ない場合の最終手段になります。
あとはプラグインの提供先がZIPファイルで提供してなかったり、ZIPファイルの中にさらにプラグインのフォルダがあったりする場合にも使用可能な方法となります。
ファイルのダウンロードと解凍
まずは圧縮ファイル(ここではZIPファイル)をダウンロードします。
この作業はZIPファイルをアップロードする際の手順と同じなのでそちらを参照下さい。
次に圧縮ファイルを解凍します。
対象のファイルを選択し、右クリックで解凍ソフトを使用してファイルを解凍します。
私は「Lhasaplus」という解凍ツールを使っているのでそのツールを指定します。
※ PCに入っているツールや普段使い慣れているツールを使って圧縮ファイルを解凍してください。
解凍したファルダを確認してください。
ここではall-in-one-seo-packという名でフォルダが解凍されています。
FTPツールを使ってアップロード
次は解凍したフォルダをサーバーにアップロードします。
※ 私は「Filezilla」というFTPソフトを使っているのでそちらの画面で説明します。他のソフトをお使いの方はそのソフトに読み替えて下さい。
FTPソフトを立ち上げてサーバーに接続します。
サーバー側のフォルダを サーバーフォルダ/wp-content/pulginフォルダに移動します。
PC側のフォルダを先ほど、解凍したフォルダに移動し、フォルダをPluginフォルダにアップロードします。
Filezillaでは指定したフォルダを右クリック⇒アップロードで作業が出来ます。
フォルダにアップロードされたのを確認してください。
「 all-in-one-seo-pack」がアップロードされているのが判りますね。
アップロードが終了したらFTPソフトは閉じて下さい。(ちなみに閉じなくても作業は続けられますが間違ってサーバー側のフォルダを消したりするといけないので使い終わったソフトは閉じるようにしましょう。)
あとはワードプレスの管理画面に移動してください。
するとインストールされたプラグインの一覧に表示されているのが判ります。
あとは 有効化をクリックすることでプラグインが使えるようになります。
以上で3通りのプラグインのインストール方法を紹介しました。
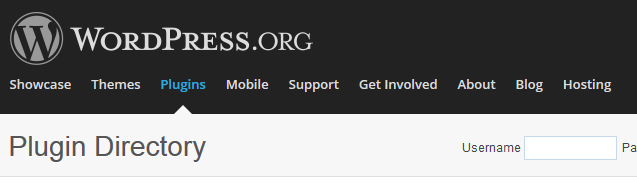
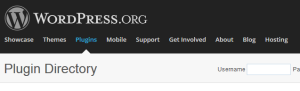
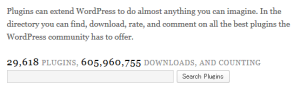
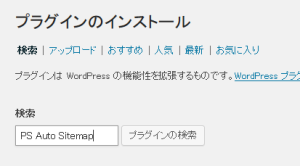
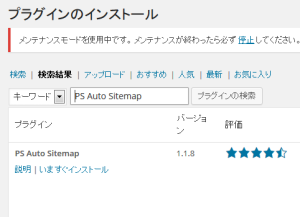
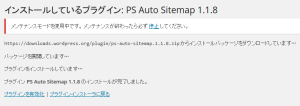
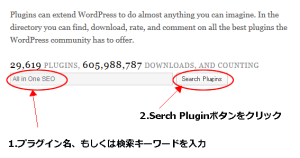
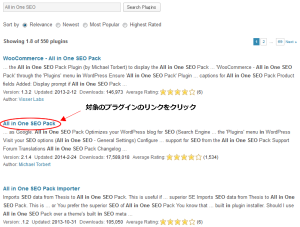
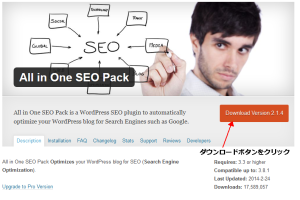
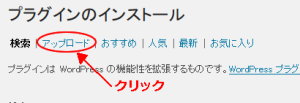
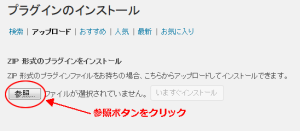
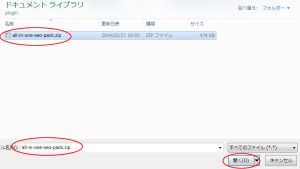
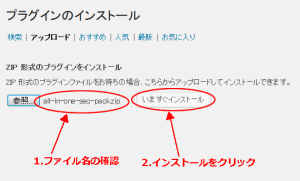
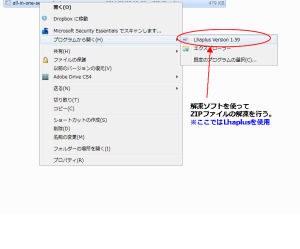
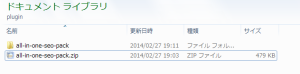
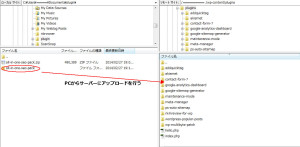
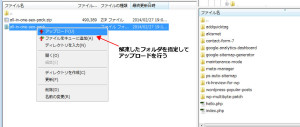
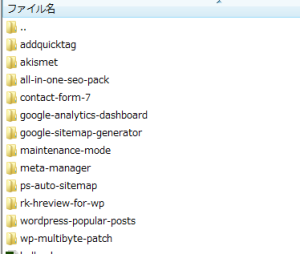
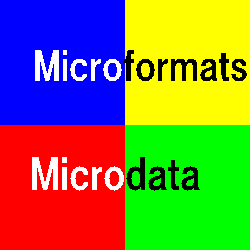

コメント