WordPressのテスト環境構築用に今までは「XAMPP for Windows」を使用して環境構築を行っていたのですが、XAMPPより簡単に環境構築が出来るツールがあると知って、PCを新しいものに変えたついでに試してみました。今回、導入したツールですが「bitnami」と言います。
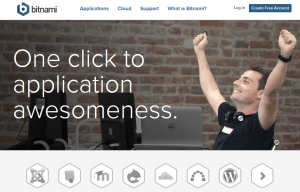
「bitnami」のダウンロード
まずは「bitnami」のワードプレス版をダウンロードします。
ワードプレス版のダウンロードページに移動してINSTALLERのボタンをクリックしてインストールを始めます。
すると、SNSのボタンクリックの画面が出るので普段、使用しているSNSのボタンをクリックして、次に進みます。
ここでリクエスト要求画面が出るので「承認する」のボタンをクリックして次に進みます。
ここで確認画面が出てくるので「I agree」にチェックを入れて「OK」で次に進みましょう。
すると「このファイルを保存しますか?」(FireFoxの場合)のメッセージが出てくるので「ファイルの保存」をクリックしてファイルをダウンロードします。
「bitnami」のインストール
ダウンロードファイルの展開
次にダウンロードされた「bitnami-wordpress-x.x.x-x-windows-installer.exe」をダブルクリックしてインストールを始めましょう。
ここでウィンドウズのセキュリティメッセージが出てくると思いますが「OK」で進んで下さい。
言語設定
次に「Language Selection」が出てくるのですが、日本語は対応していないので、デフォルトの「English」で進めていきます。
次のメッセージも「OK」で進みましょう。
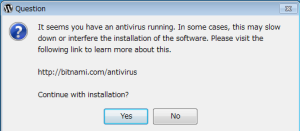
ここから「bitnami for WordPress」のインストール画面に変わります。「NEXT」ボタンで進みましょう。
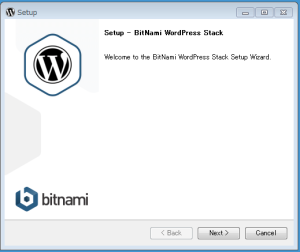
次の「Select Components」画面も変更無しに「NEXT」ボタンで進みましょう。
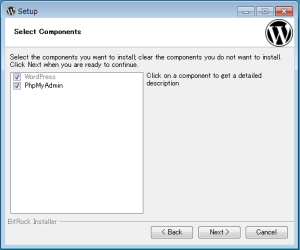
インストールフォルダの指定
「Installation folder」画面ですがデフォルトで「C:¥BitNami¥wordpress-3.8.1-1」になっているので変更する場合はフォルダを指定するか、フォルダ名を変えて下さい。私は「C:¥BitNami¥wordpress」に変更しました。
アカウントの設定
「Create Admin account」でWordPress用のアカウントを作成します。名前と、Email、Login、Passwordを入れて下さい。
ブログ名の設定
次にブログ名の作成になるので好きなブログ名を入れて下さい。
「Configure SMTP Settings」ではメール通知が必要な場合に追加のメールアドレスを登録するかどうかです。デフォルトのメールでいいならば、「Next」ボタンをクリックして次に進んで下さい。
次は「BitNami Cloud Hosting」の紹介をインストール中にブラウザで開くかどうかの確認です。
そのまま、「Next」ボタンで進みましょう。
PCへのインストール・スタート
Ready to Insallここでインストール情報が集まったのでインストールが始まります。
インストール途中でファイヤウォールのブロック解除画面が出るので「アクセスを許可する」をクリックして次に進んで下さい。
ここでSETUP終了の画面が出ます。「finish」ボタンをクリックして下さい。
これでPCへのワードプレスの構築は終わりです。
時間がかかるのが、ファイルのダウンロードとインストールのphpやMySQLのファイル展開に少し時間が掛かるくらいでスムーズにいけば、10~15分くらいでインストール出来ると思います。
私の感覚ですが、XAMPPよりも簡単にインストール出来るのではと思います。
BitNami for WordPressを立ち上げてみる
「bitnami」を立ち上げるとブラウザにbitnamiのトップ画面が表示され、別の画面で管理ツールが立ち上がります。
ブラウザ画面
管理ツール
ブラウザのトップページにワードプレスページへのリンクがあるのでクリックして進むとワードプレスページが開きます。
デフォルトのURLは「http://127.0.0.1/wordpress/」になっていますが、「http://localhost/wordpress/」でもちゃんとページは閲覧できます。
サイトの管理画面にログインしてみましょう。
こちらも「http://127.0.0.1/wordpress/wp-admin/」と「http://localhost/wordpress/wp-admin/」のどちらでもログインできます。
phpMyAdminを立ち上げてみよう
データベースを扱うときにはMySQL用の管理ツール、「phpMyAdmin」が管理ツールからログインできます。
管理ツールの「open phpMyAdmin」のボタンをクリックするとブラウザが立ち上がってphpMyAdminのログイン画面が出るので、作成したアカウントでログインして下さい。
すると管理画面が表示されます。
データベースの変更等はこちらから可能です。
最後に
このbitnamiですが、ワードプレスだけでなく、他のCMSの環境構築も簡単に出来るようです。
2014年4月5日の時点での対応CMSが89種類という事で、かなりの数のCMSに対応していることになります。
私が知っているCMSでいうと、「Joomla!」、「Drupal」、「MODX」、「XOOPS」を網羅しており、WordPressの環境以外の構築でも使えそうです。
また、今回はWindows版を紹介しましたが、MAC版、VMware版もあるようです。
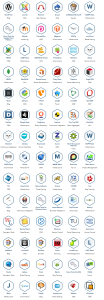
インストールも簡単なので、PCにテスト環境を作る場合には便利だと思います。
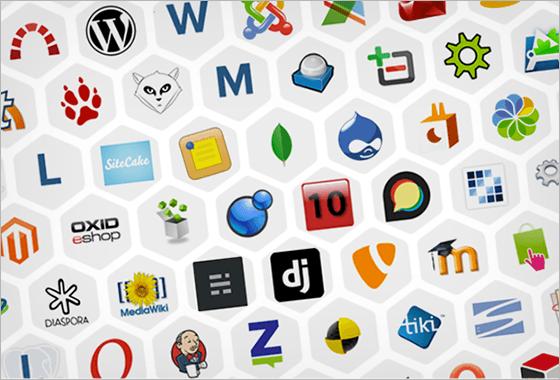
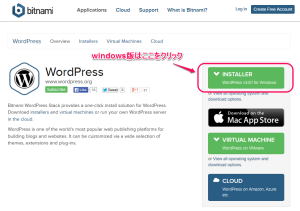
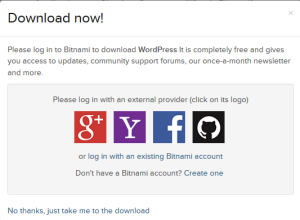
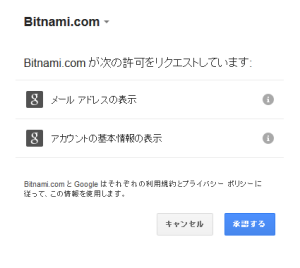
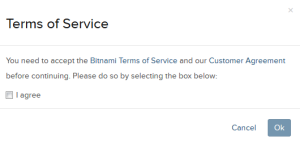
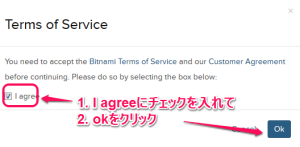
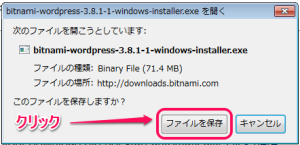
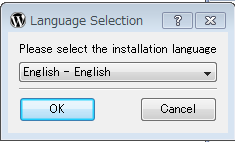
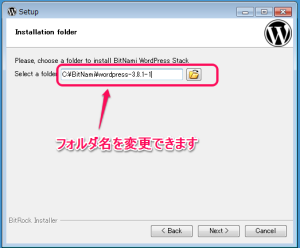
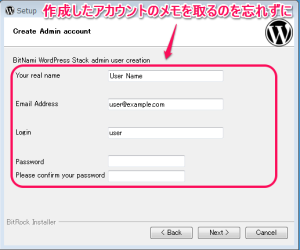
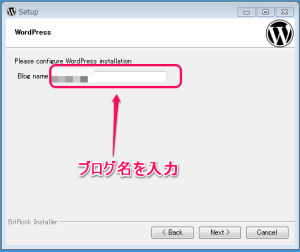
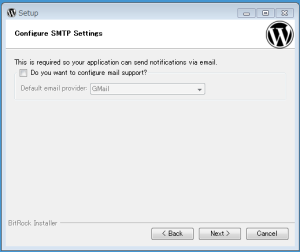
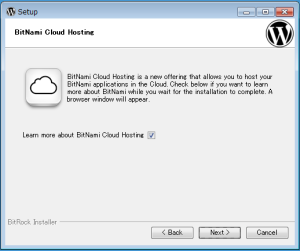
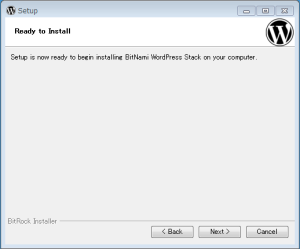
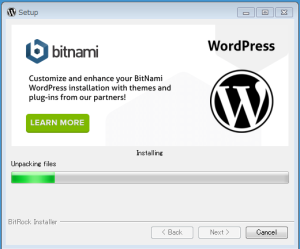
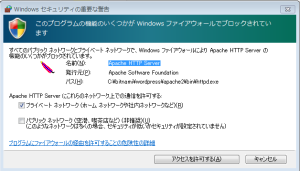
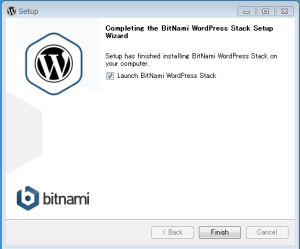
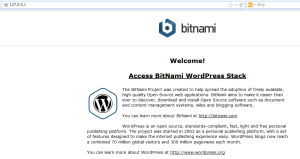
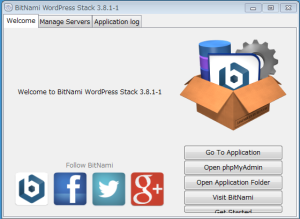
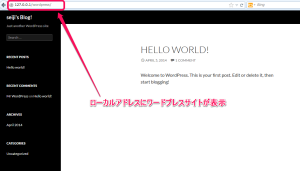
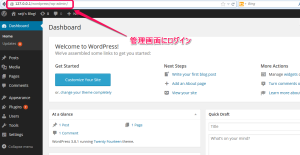
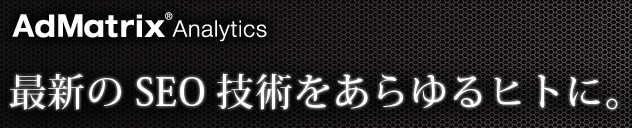
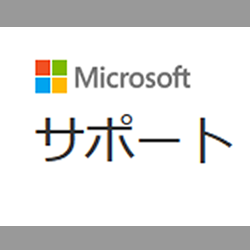
コメント